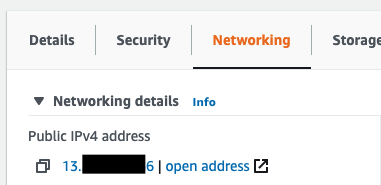จากโพส การสร้าง EC2 Instance และลง Ubuntu Linux โดยละเอียด เมื่อเราสร้าง Instance ขึ้นมาแล้ว IP Address ที่เราได้นั้นจะเป็น IP กึ่งถาวร กล่าวคือ ไอพีดังกล่าวจะสามารถเข้าถึงเซิฟเวอร์และใช้งานได้จนกว่าจะมีการ Stop Instance โดยหากมีการหยุดการทำงานของ Instance นี้ใน AWS Console แล้ว ไอพีที่เราได้หลังจาก Start instance กลับมาอีกครั้งจะเปลี่ยนไป ซึ่งหากเรามีความจำเป็นต้องใช้ไอพีจริง เช่นใช้ในการตั้งค่าโดเมนเนม ก็จะต้องทำการสร้าง Elasic IP และ Assign ไปยัง Instance นี้ต่อไป
โดยเราสามารถดูไอพีปัจจุบันของเซิฟเวอร์ได้ในหน้ารายละเอียดของ EC2 Instance นั้นๆ ในแทป Networking ด้านล่าง (สังเกตเลขไอพี ตัวหนังสือจะเป็นสีดำ ไม่เป็นลิงค์สีฟ้า)
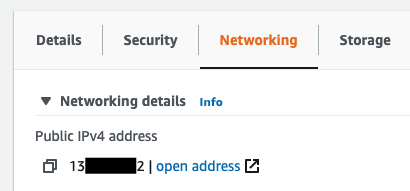
ขั้นตอนการสร้าง Elastic IP และ Assign ไปยัง AWS EC2 Instance
1. ไปยังเมนู Elastic IPs ที่ AWS Console ในหน้าของ EC2 ที่แถบเมนูด้านซ้ายมือ ในหัวข้อ Network & Security ให้คลิกที่ลิงค์เมนู Elastic IPs หรือสามารถคลิกที่ Elastic IPs ในหัวข้อ Resource ที่หน้าแรกของส่วน EC2 ได้เช่นกัน
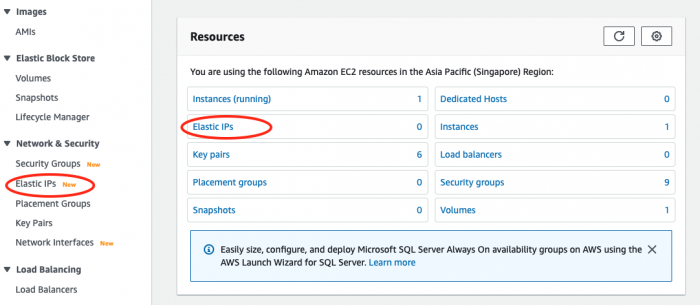
2. สร้าง Elastic IPs โดยคลิกที่ Allocate Elastic IP Address (ด้านขวาบน)

3. ทำการสร้าง Elastic IP ไม่จำเป็นต้องเปลี่ยนการตั้งค่าอะไร แต่ในหน้านี้แนะนำว่าให้ใส่ tag เพื่อเป็นการตั้งชื่อหรือใส่ข้อมูลอื่นๆเพื่อช่วยจำเกี่ยวกับไอพีนี้ ซึ่ง tag นี้จะใช้สำหรับดูรายงาน aws หรือแสดงในหน้าดูข้อมูลค่าใช้จ่าย เป็นต้น
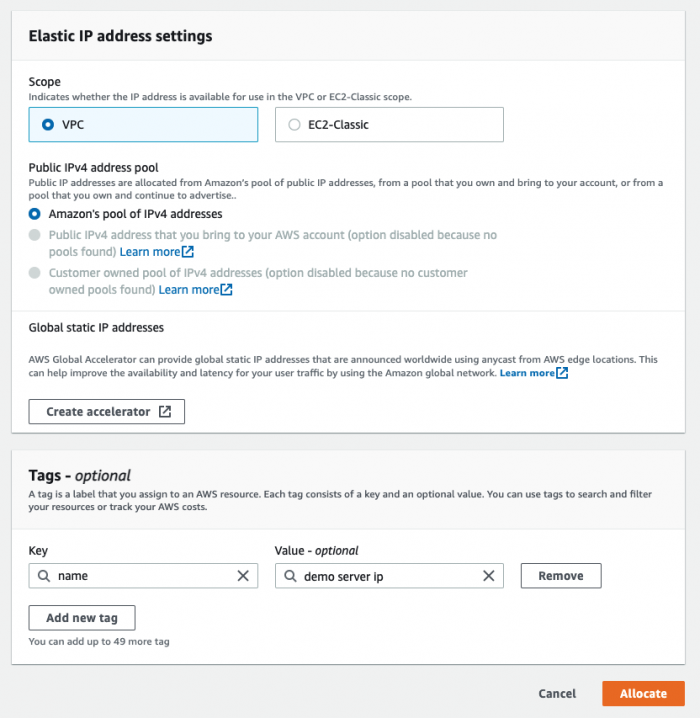
5. ตั้งไอพีไปยังเซิฟเวอร์ เมื่อสร้างเสร็จแล้ว เราจะเห็นข้อมูล IP ใหม่นี้อยู่ในรายการ Elastic IPs ให้คลิกที่ IP ดังกล่าว
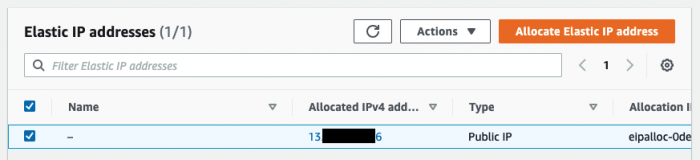
แล้วคลิกที่ปุ่ม Associate Elastic IP address
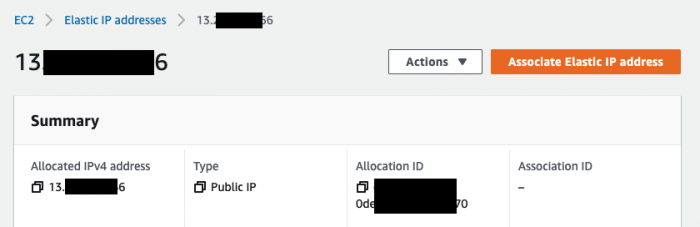
จากนั้นเลือก EC2 Instance ที่ต้องการตั้งไอพีไป แล้วคลิก Associate
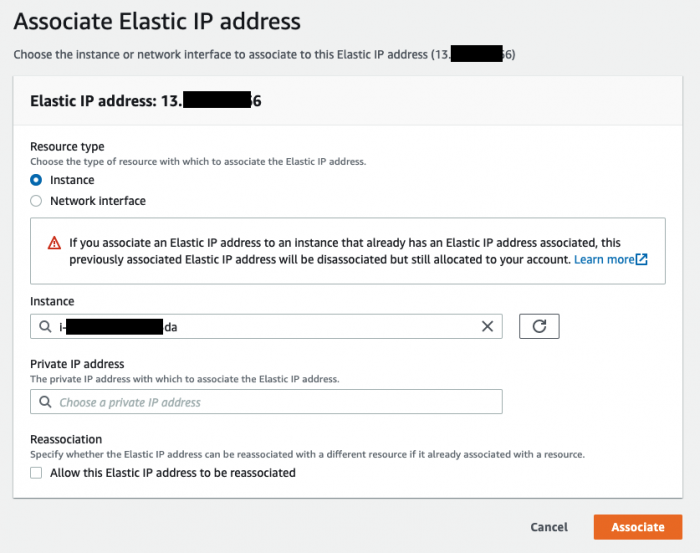
6. ตรวจสอบความถูกต้อง เมื่อ Associate IP เรียบร้อยแล้ว หากเรากลับไปที่หน้า EC2 Instance ในแทป Networking จะเห็นว่า IP Address ของเซิฟเวอร์นี้เปลี่ยนไปแล้ว และตัวเลขไอพีจะเปลี่ยนเป็นลิงค์สีฟ้า หากคลิกจะไปยังหน้ารายละเอียดา Elasic IP ของ IP ดังกล่าว