ลงและตั้งค่า Syncthing บน Windows ด้วย SyncTrayzor
สำหรับใน Windows เราจะลง Syncthing ด้วยโปรแกรม SyncTrayzor ซึ่งเป็นโปรแกรมที่มาช่วยในการรัน Syncthing ในวินโดวส์ เพื่อให้มี System tray ทำ auto start on login ได้และตั้งค่าผ่าน GUI ได้โดยไม่ต้องใช้ Command line เป็นต้น
ดาวน์โหลดและลงโปรแกรม -> SyncTrayzor

เมื่อลงสำเร็จจะปรากฎหน้าโปรแกรมขึ้นมา หากยังไม่ได้ตั้งรหัสผ่าน เมื่อเข้าใช้งานหน้าเว็บครั้งแรกจะปรากฎเตือน ให้คลิกที่ Settings เพื่อไปตั้งรหัสผ่านก่อน
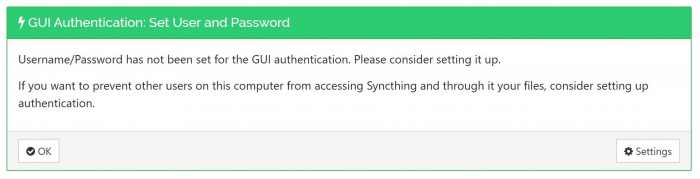
เมื่อคลิก Setting แล้ว ให้ไปที่แทป GUI ให้กรอกข้อมูลเพื่อตั้งชื่อ username และ password แล้วกด save
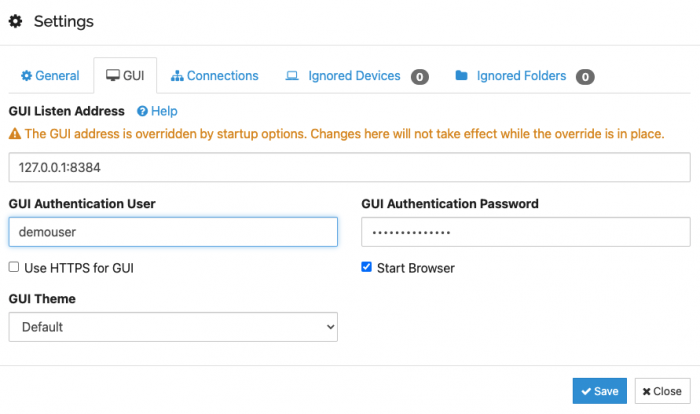
ระบบจะขึ้นหน้าจอให้ลอคอินโดยใช้รหัสผ่านที่เพิ่งตั้ง หากเข้าได้สำเร็จในหน้าเว็บไซต์จะแสดงข้อมูลเกี่ยวกับระบบ และข้อมูลโฟลเดอร์ที่แชร์ เช่น
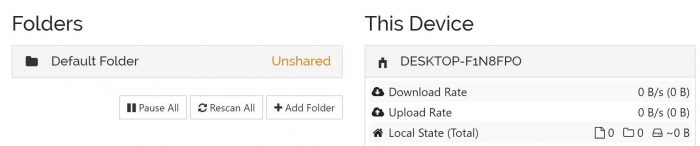
ข้อสังเกต: โฟลเดอร์ที่แชร์ default จะอยู่ที่ C:\Users\USERNAME\Sync
และนอกจากนี้ ในวินโดวส์ยังมี System tray ซึ่งจะแสดงสถานะการซิงค์ข้อมูลอีกด้วย
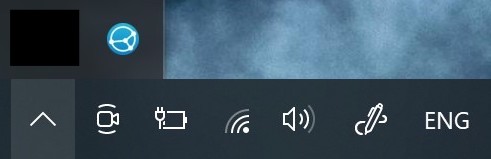
ซึ่งหากคลิกขึ้นมา จะปรากฎข้อมูลการ Sync ไฟล์ และหากคลิกขวาจะปรากฎเมนู เช่น เปิดหน้าโปรแกรมขึ้นมา หรือเปิดหน้าการตั้งค่าโปรแกรมขึ้นมา เป็นต้น
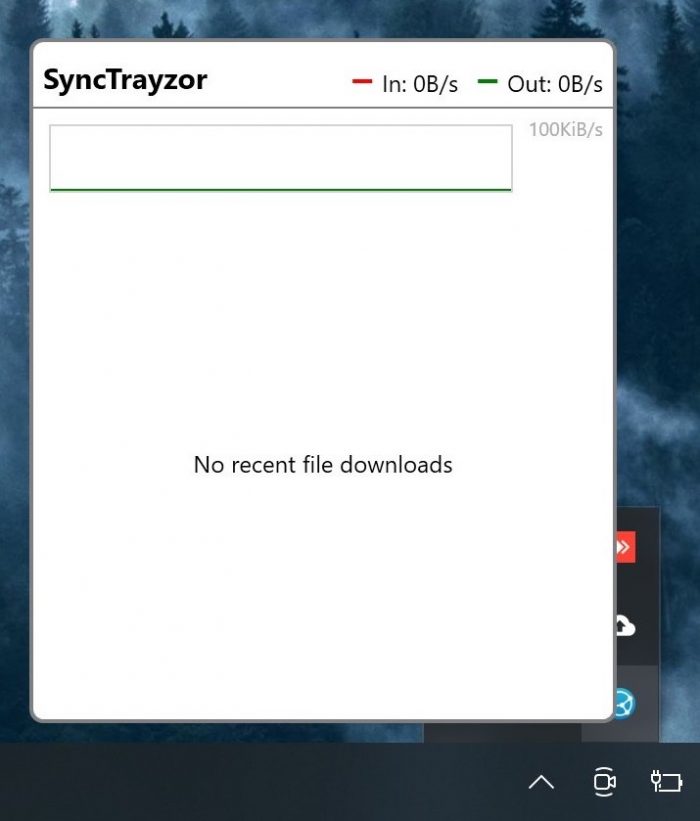
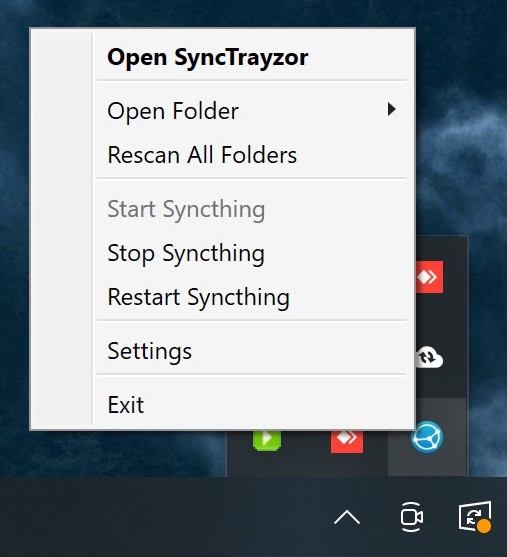
การตั้งค่าต่างๆเกี่ยวกับ SyncTrayzor จะอยู่ในเมนู Settings ใน System tray โดยจะสามารถตั้งค่าเกี่ยวกับ system tray รวมถึงการแจ้งเตือน การ auto start เป็นต้น
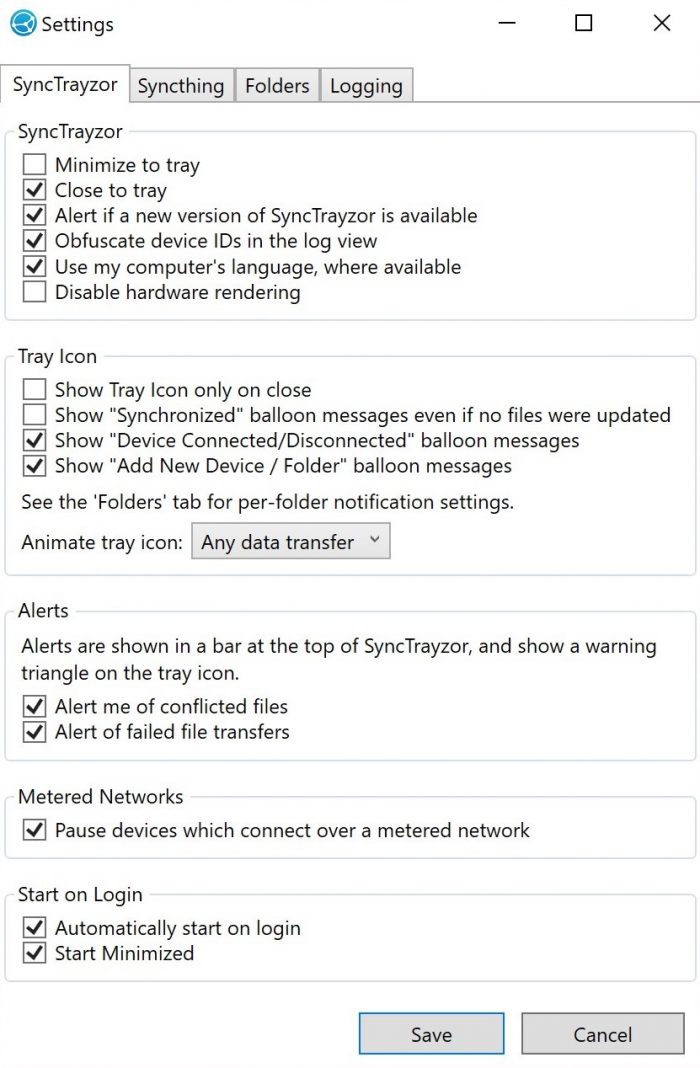
การตั้งค่าอื่นๆของ Syncthing จะต้องเปิดหน้าจอ Syncthing ขึ้นมา โดยคลิกที่เมนู Open SyncTrazor (หรือเปิดจาก Start menu ก็ได้) โดยการตั้งค่าจะอยู่ในเมนู Actions > Settings และ Advance
ลงและตั้งค่า Syncthing บน macOS
สำหรับ macOS วิธีการลงและตั้งค่าจะคล้ายกับวินโดวส์ โดยเราจะลง syncthing-macos เพื่อให้ใช้งานผ่าน Status bar menu และมี GUI และ โดยดาวน์โหลดโปรแกรมได้จาก -> syncthing-macos
ลากโปรแกรม Syncthing ลงไปยัง Application
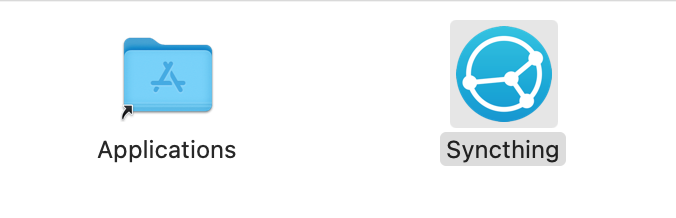
เมื่อเปิดโปรแกรมขึ้นมาแล้วจะปรากฎไอคอนในแถบ Status bar โดยสามารถดูสถานะ หรือกดเมนู Open เพิ่อเปิดหน้าเว็บสำหรับตั้งค่า Syncthing ขึ้นมาได้ เป็นต้น
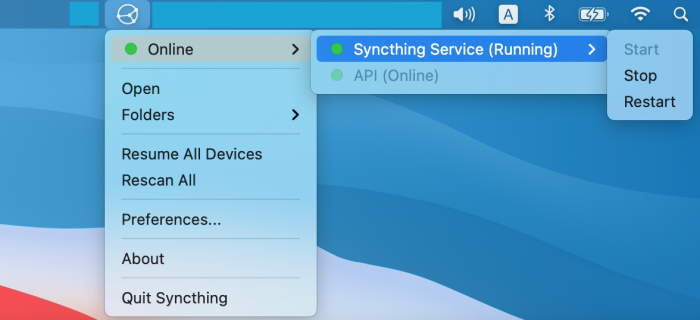
เมื่อลงเสร็จเรียบร้อยแล้ว สามารถดูวิธีการ Sync ข้อมูลระหว่างเครื่อง ได้ที่โพส ตั้งค่า Syncthing ให้ซิงค์ไฟล์ระหว่างเครื่อง