ในบทความนี้จะอธิบายวิธีการตั้งค่า Syncthing ให้ทำการซิงค์ไฟล์และโฟลเดอร์ระหว่างสองเครื่อง โดยตัวอย่างจะเป็นการตั้งค่าให้ Ubuntu และ Windows ซิงค์โฟลเดอร์กัน
ขั้นตอนที่ 1: ดู Unique ID ของเครื่อง 1 ในแต่ละเครื่องที่เราลง syncthing จะมี Unique ID เพื่อใช้เชื่อมต่อกับเครื่องอื่นอยู่ ซึ่งในการตั้งค่านี้เราจะให้ Ubuntu เป็นเครื่อง 1 และ Windows เป็นเครื่อง 2 โดยเราจะต้องมีเลข ID ของเครื่อง 1 โดยดูได้ที่
ในหน้าเว็บในเครื่อง 1 (Ubuntu) ไปที่ Actions และเลือก Show ID

จะปรากฎ ID และ QR Code ไอดีนั้นๆขึ้นมา ให้คัดลอกเพื่อนำไปใช้ในเครื่องวินโดวส์
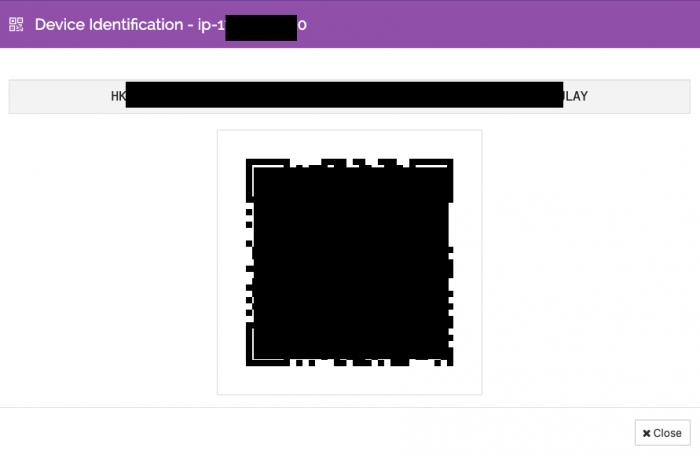
2. Add Device ในเครื่อง 2 ในที่นี้คือเครื่องวินโดวส์ ให้ไปที่หน้าเว็บหรือหน้าจัดการโปรแกรม แล้วคลิกที่ปุ่ม Add Remote Device
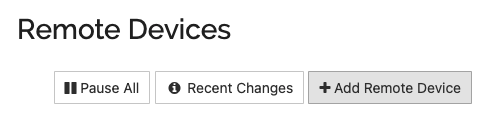
จะปรากฎหน้าจอตั้งค่า Device ขึ้นมา ให้ใส่เลข ID ที่ได้มาจากเครื่อง 1 (Ubuntu) ลงไป
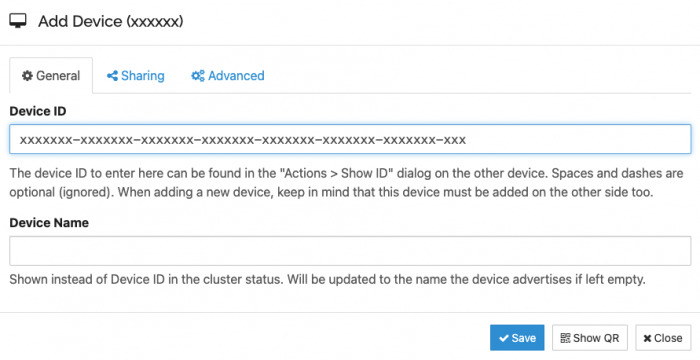
จากนั้นเลือกโฟลเดอร์ที่ต้องการแชร์ แล้วกด Save
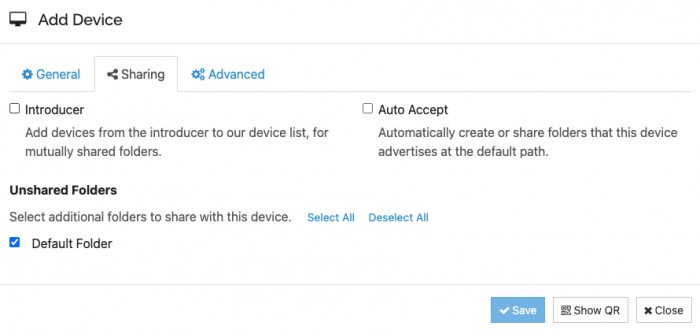
จะปรากฎ Device ใหม่ขึ้นมาในรายการ Remote device แต่เราสถานะจะเป็น Disconnected คือยังไม่สามารถ Sync ได้ เนื่องจากต้องรอให้เครื่องต้นทางอนุญาตเสียก่อน
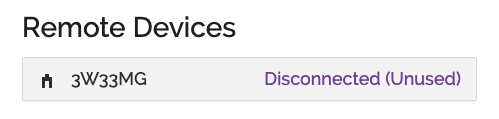
3. เครื่อง 1 อนุญาตให้ Add Device หลังจากที่เราทำการ Add Device มาจากเครื่อง 2 (วินโดวส์)แล้ว เมื่อกลับมาดูที่หน้าเว็บในเครื่อง 1 (Ubuntu) จะพบข้อความแจ้งเตือนว่าการเชื่อมต่อเข้ามาใหม่ ให้เราทำการอนุญาตการเชื่อมต่อนั้น โดยคลิกที่ปุ่ม Add Device
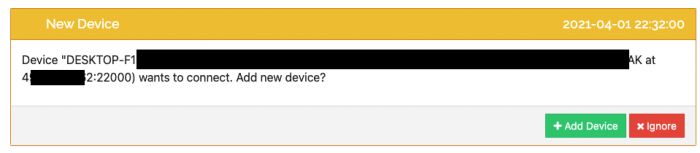
จะปรากฎหน้า Add Device ขึ้นมา พร้อม ID ของเครื่อง 2 ในช่อง Device ID โดยจะต้องตั้งค่าโฟลเดอร์ที่ต้องการแชร์ ในแทป Sharing เลือกโฟลเดอร์ที่ต้องการแชร์ แล้วกด Save
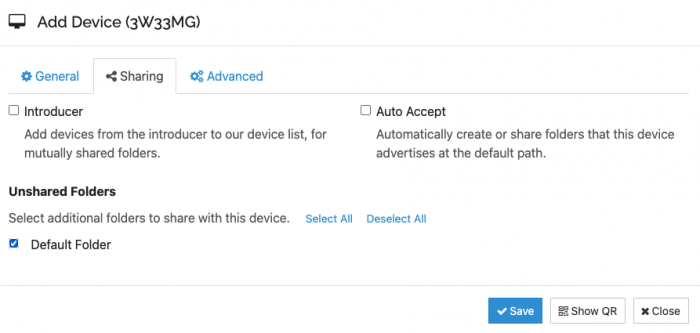
หมายเหตุ: หากไม่มีกล่องแจ้งเตือนขึ้นมา ก็สามารถทำการอนุญาตโดยคลิก Add Remote Device ที่เครื่อง 1 และนำเลข ID จากเครื่องวินโดวส์มากรอก ก็ใช้ได้เช่นกัน
เมื่อทำการอนุญาตจากเครื่อง 1 แล้ว หากกลับไปดูสถานะที่เครื่อง 2 จะปรากฎสถานะเป็น Connected หรือ Up to Date ซึ่งสามารถทดสอบโดยการเพิ่มไฟล์ลงในโฟลเดอร์ที่ซิงค์กัน เมื่อรอซักพักที่รายการโฟลเดอร์ที่แชร์จะเปลี่ยนสถานะเป็น Up to Date
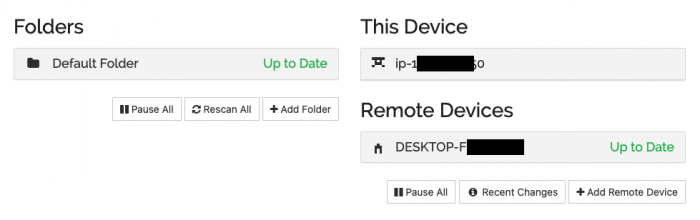
ลองดูไฟล์ในโฟลเดอร์ที่ Sync กันของทั้งสองเครื่อง จะมีไฟล์เหมือนกัน
